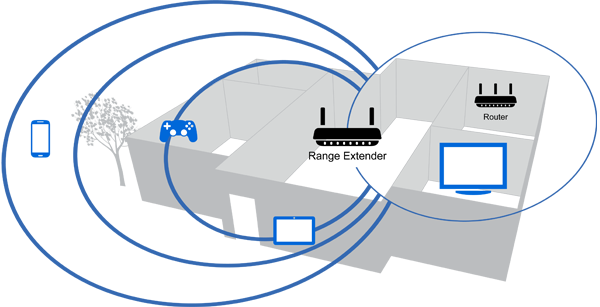How to manage the Printer sharing settings for tplink wifi router device?
when you install any tplink router device to your home network, you will able to get the printer device shared to your computer devices that are connected to your home network. printer sharing feature is used so that you can share a single computer device to all the computer devices and you will not need to have separate printer devices for these computers. Make sure that you can follow the steps that we are explaining below. All these steps will be possible using http : // tplinkwifi.net admin login web utility. This is the default web address that is used when you need to change the wireless settings for your tplink device. you can also change the login address for your this device. Here are the Steps for Managing the Printer Sharing Features for your TP-Link Router Device · Make sure that printer is installed for your network accurately. · You will need to install printer drivers for your device accurately and you can find the printer drivers from the con